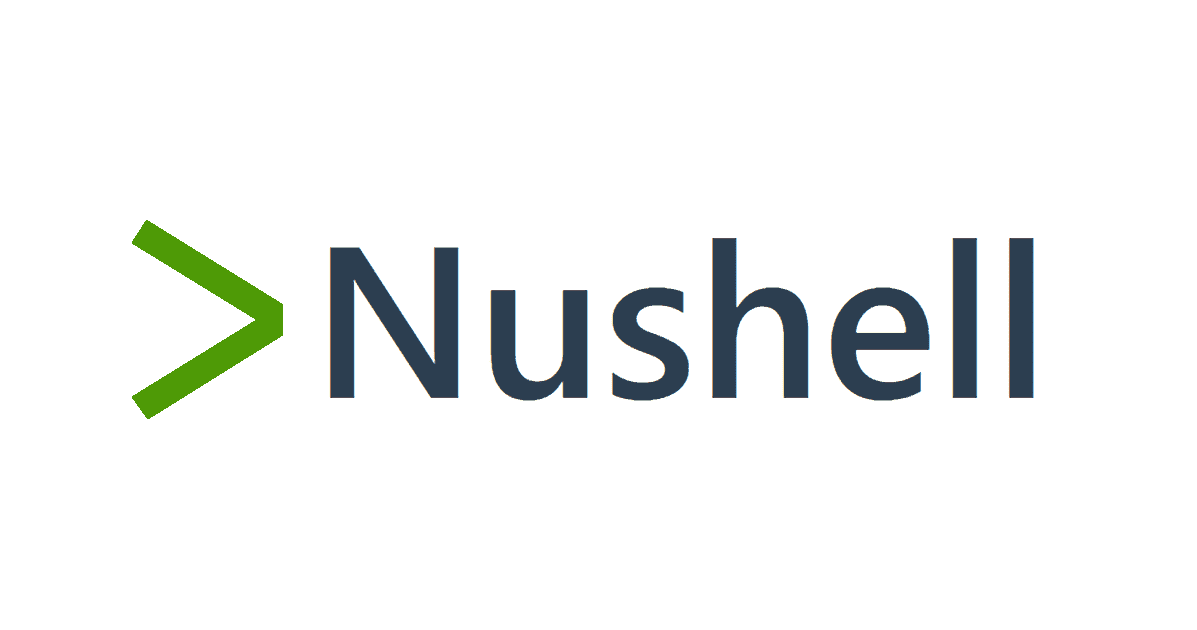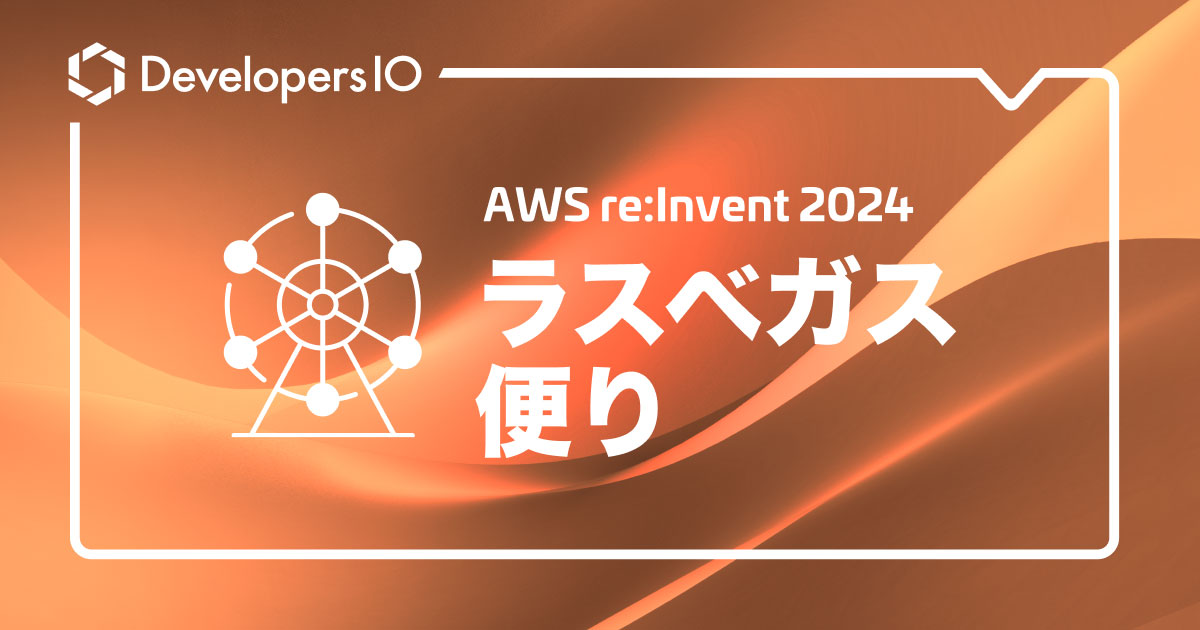
Windowsユーザがre:Inventの画像を一括で圧縮したいときに使える PowerToys Image Resizer ユーティリティが便利だった件
こんにちは、兼本です。
スマートフォンの画質が向上するのはうれしいですが、そのままブログやプレゼンテーションで使用するにはファイルサイズが大きすぎて困るときありませんか。
弊社ブログではアップロードできる画像のサイズに上限があるため、これまでは必要に応じて手動でファイルサイズを変更していました。
が、流石にセッションレポートで数10枚の画像を丹精込めてリサイズするのは時間がかかるため、良い方法を探したところ、以下のブログを見つけました。
ただ、これ、brew を使っているので、どちらかといえばMac前提となってしまいます。 WSLインストールするのはちょっと面倒くさい。
そうしたところ、Microsoft PowerToys という Windows をカスタマイズするためのユーティリティに「Image Resizer」という機能があり、こちらを使うことで画像サイズを一括で変更することができましたので、ご紹介します。
Windows Powertoysとは
Microsoftがオープンソースソフトウェアとして開発するWindows向けのユーティリティソフトウェアです。
今回は画像ファイルのリサイズをするツールのみご紹介していますが、他にも、
- クリップボードの拡張
- カラーピッカー
- 環境変数の管理
- キーボードマネージャ
- マウスユーティリティ
- レジストリプレビュー
- 一括ファイルリネーム
- Windowsエクスプローラにプレビューやサムネイル機能を追加
などの様々なユーティリティを提供していますので、気になる方はぜひ使ってみてください。
インストール
公式サイトからインストーラをダウンロードすることができます。
インストール方法もシンプルなのでおそらく迷うことはないかと思います。
インストールが正常に終了するとPowerToysアプリが起動します。
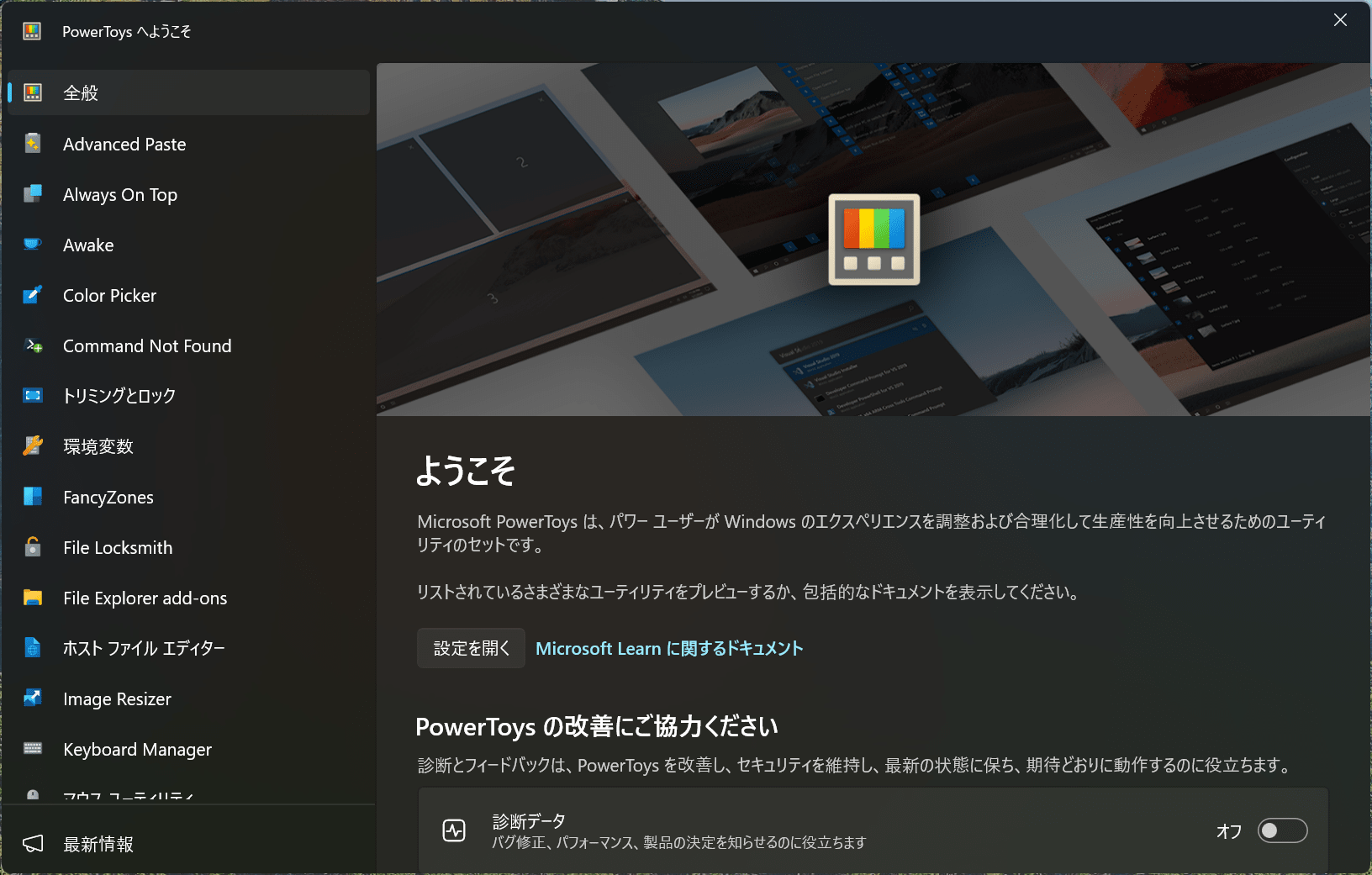
左サイドメニューから「Image Resizer」を選択すると使い方の説明と初期設定画面が表示されます。
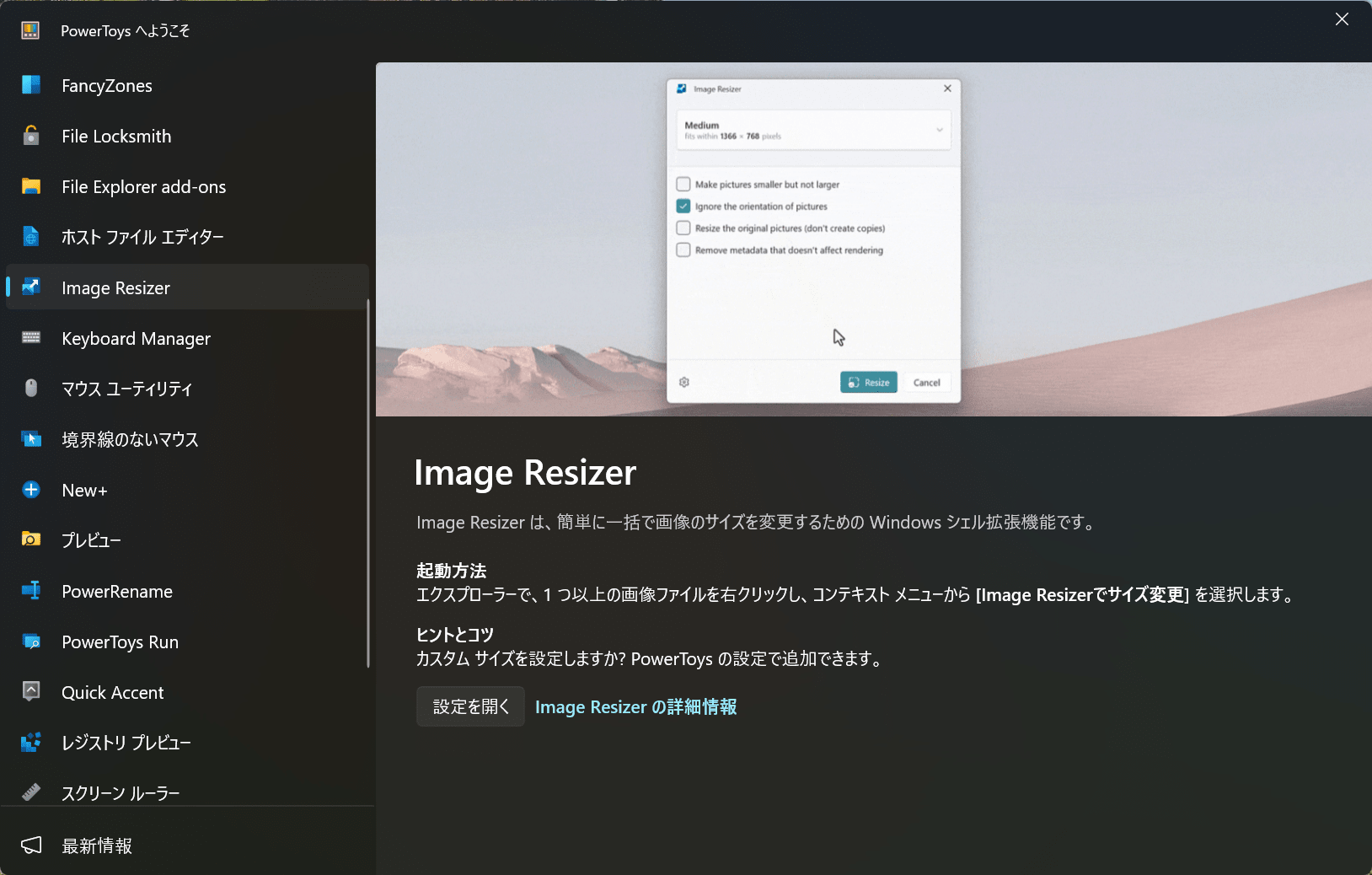
こちらは初期設定画面です。特に変更するべきものはありませんが、デフォルトだとコピー先のファイル名に「大、中、小、電話」といったプリセット名が追加されるので、気になる方はプリセット名や出力ファイル名のフォーマットを変更するとよいです。
私はプリセット名をアルファベットに変更しました。
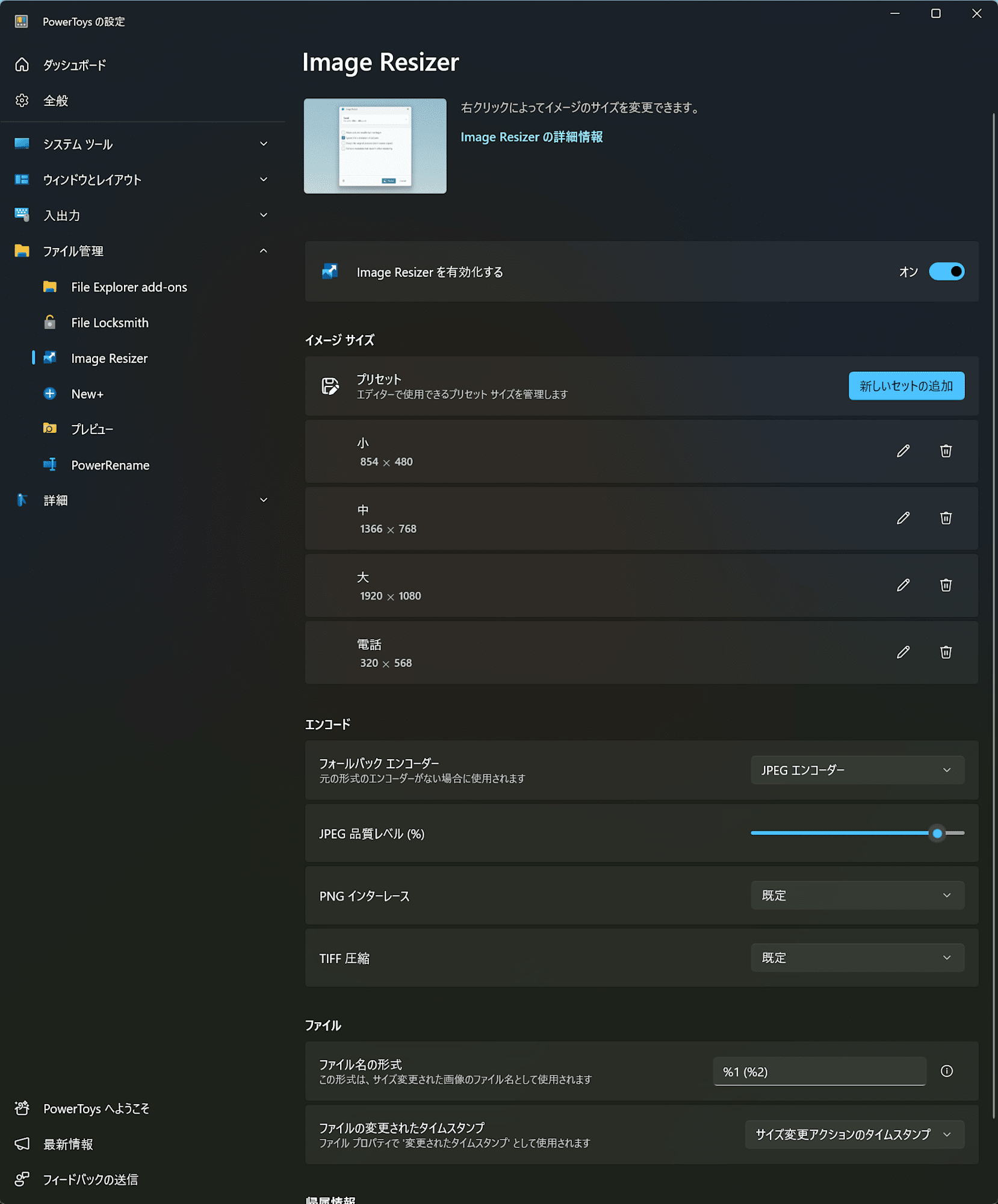
使ってみる
使い方もいたってシンプルで、リサイズしたい画像ファイルを選択して右クリックし、メニューから「Image Resizerでサイズ変更」を選択します。
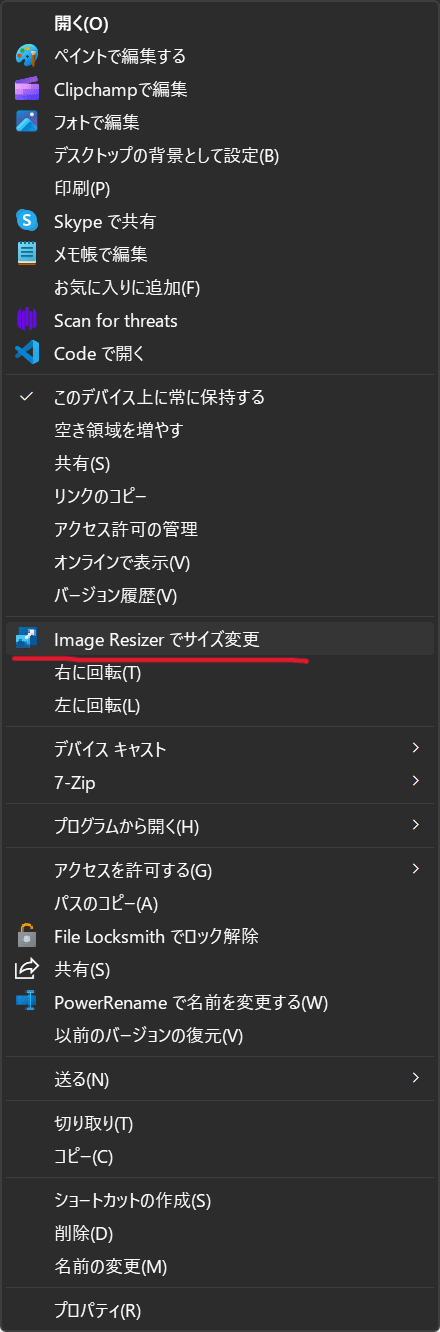
Image Resizerのウィンドウが表示され、リサイズしたいプリセットを選択して「サイズ変更」ボタンを押下します。
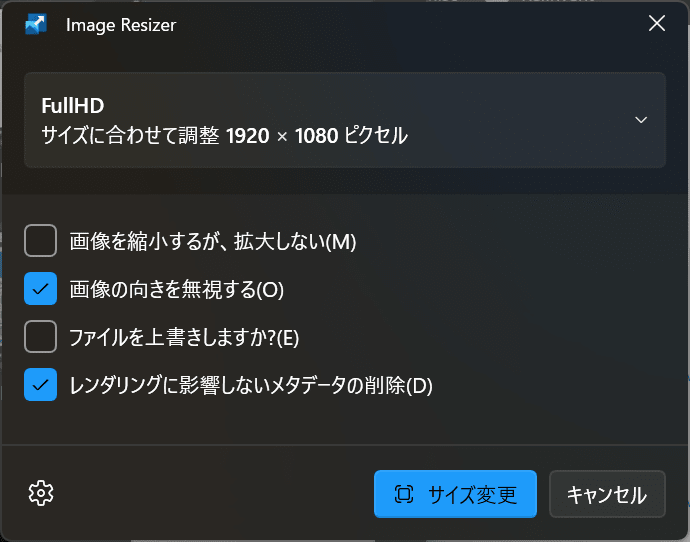
複数ファイルを一括して変更することも可能です。サイズ変更後のファイルサイズは以下の通りです。
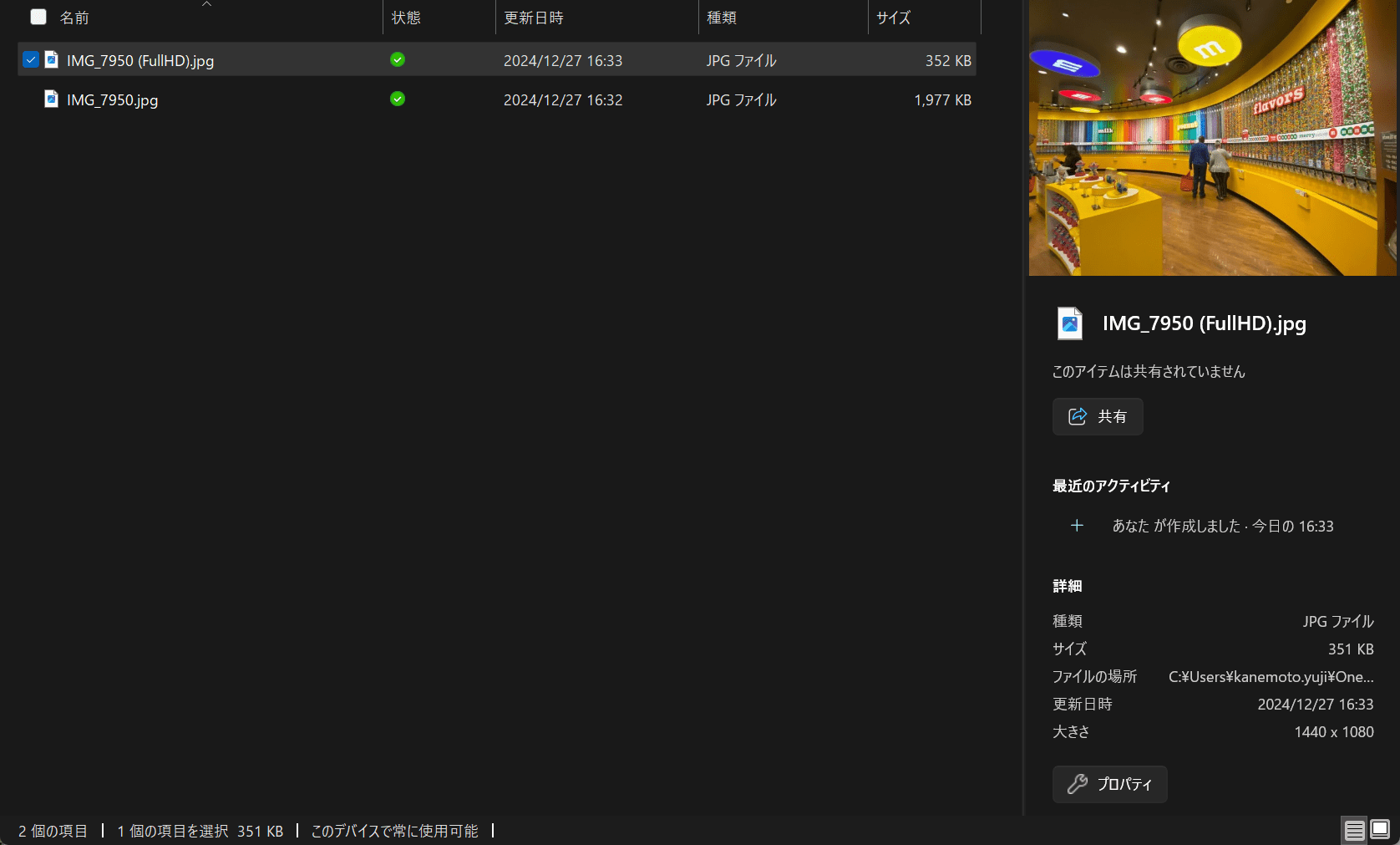
ただし、2024年12月現在、本ソフトウェアが対応している画像形式は、JPG、PNG、BMP、GIF、TIFFのみです。なのでHEICファイルを変換する子はできないので注意してください。
以上、最後までお付き合いいただきありがとうございました。